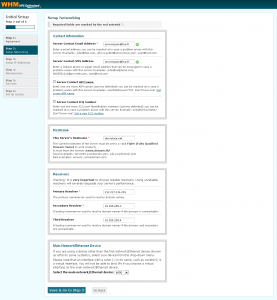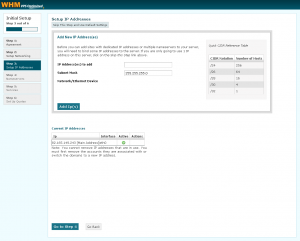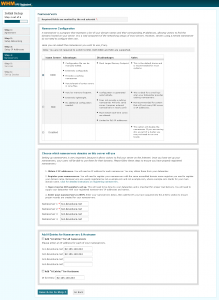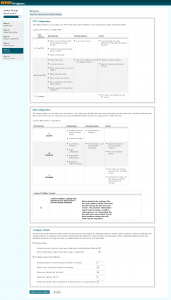Après le billet qui expliquait comment préparer et installer le cPanel en ligne de commande,
Je vais vous montrer comment configurer le cPanel lors de sa première utilisation.
Il suffit de vous connecter à l’adresse :
https://IP-DU-SERVER:2087/
L’installation se déroule en 6 étapes:
- Premièrement, acceptez les règles d’utilisation
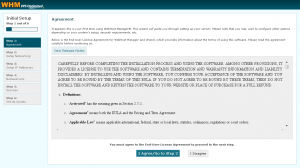
- Ajoutez les informations de contact, Hostname et DNS
- Sous la rubrique « “Contact Information” entrez l’adresse électronique à lequel vous serez contacté si votre serveur a un problème dans le champ “Server Contact Email Address”.
- Si vous souhaitez être contacté par des messages texte, entrez un numéro de téléphone dans le champ “Server Contact SMS Address”.
- Si vous souhaitez être contacté via AIM, cliquez sur la case “Server Contact AIM Name”
- Si vous souhaitez être contacté via ICQ, cliquez sur la case “Server Contact ICQ Number”
- Sous le titre “Hostname” saisir le nom d’hôte de votre serveur dans le champ Nom d’hôte de ce serveur.
Rappelez-vous: Le nom d’hôte, dans ce cas, doit être un nom de domaine pleinement qualifié (FQDN).
- Sous la rubrique “Resolvers » entrez une adresse IP principale résolveur (DNS) dans le champ résolveur primaire. Entrez une adresse IP secondaire résolveur dans le champ résolveur secondaire.
- Sous “‘Main Network/Ethernet Device » eth0 sera généralement sélectionné. C’est généralement ce que vous voulez laisser par défaut sauf si vous savez ce que vous faites.
- Configurez l’ip du serveur
- Définissez les noms des Nameserveurs
- Sélectionnez les services FTP, Mail et protection Hulk
- Activer le Quota
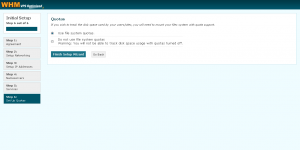
Maintenant, vous pouvez activer la licence si vous en possédez déjà une.